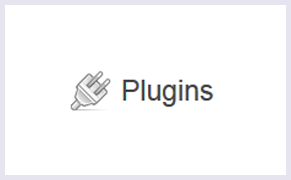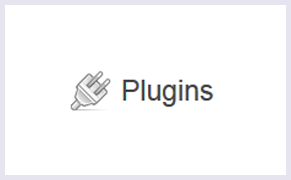
This article has been written with the assumption that you have built or have built a website with WordPress and now you would like to know how to install plugins.
How do I Install a plugin in WordPress?
First of all do you know which plugin you require? If so have you checked to see if it has been tested with your version of WordPress or considered the user rating? These small precautions will ensure that your website runs as smoothly as possible. Whether or not you know which plugin you need just continue reading this article and you will learn some useful tips.
So let’s start!
First of all we need to make sure we are signed into our WordPress administrator Panel. If you do not know how to do this refer to this article “How to log into WordPress”.
Step 1
Select the “Plugins” tab on the left hand side menu which we have highlighted in red in the image below.

Step 2
Click “Add New” which we have highlighted in red at the top of the plugins page.

Step 3
This page helps you find a plugin whether you know specifically which plugin you want or whether you want to browse through the available plugins and compare them.If you know the name of the plugin you want then you can type that name in the search box and click “Search Plugins”. If you do not know exactly what plugin you need, which in most circumstances is the case, then just put keywords into the search bar that relate to the type of plugin you need. For example, if you require a gallery plugin to show off your photographs then the obvious word to search for is “gallery”.Type your Keyword into the search bar highlighted in red and click “Search Plugins”. For the purpose of this article we will be looking for a gallery plugin but you can use these instructions for any plugin you like.

Step 4
The page below is the result of searching for “gallery”. You can see that they have given us a list of gallery plugins with some helpful information about each plugin. The 3 main pieces of information on this page that are going to help you make a decision on which plugin is best for you is the “Rating”, “Description” and “Details” highlighted in red. Look through the list and consider the star rating and read the descriptions. Narrow it down to 2 or 3 plugins that you think would be suitable and that have a good star rating.From the list below I have narrowed it down to the plugins highlighted in green. They both have a high star rating so I can assume that they are going to be good. However it would be nice to know how many people have rated it because for all we know it could have only a few ratings. A plugin with a low amount of ratings doesn’t give us as much confidence as a plugin that has had many ratings. Fortunately we can see this information by clicking “Details”. I am going to start with the plugin at the top called “Gallery”.

Step 5
Within the “Details” pop up window there is some very useful information. First off you have a more detailed description with FAQ, Support and Features etc. You will also notice that highlighted in red on the right hand side of the window in the FYI section there is some more important information.You can see which versions of WordPress it is compatible with and how many times it has been downloaded. However note that how many times it has been downloaded doesn’t indicate its capability. Although it usually means it is a decent, trustworthy plugin when the number is high like the example below.
Lastly the other piece of information that we spoke about earlier is the amount of user ratings it has. As you can imagine not many people take the time to rate plugins because they are too busy or just can’t be bothered. You can see this with the example below as it has been downloaded 617,129 times but only has 152 ratings. However this is a really good amount of ratings to base your judgement on as I’d recommend a plugin that has at least 20 ratings of a high ranking. That’s not to say you can’t download a plugin with less user ratings but just be aware that it might not be of a very good quality if hardly anyone has used it.
This window also has some tabs running along the top which can aid you in Installation and give you an idea of how it will look in the “screenshots” section.

Step 6
So I have fully analysed that particular plugin but there was another that caught my eye in the list of plugins that were brought up when I searched “Gallery”. So I will close the “Details” window and click “Details” on the other gallery plugin which was called “NextCellent Gallery”.You will notice that there is a yellow box at the top of the description that says “Warning: This plugin has not been tested with your current version on WordPress”. In most cases this is because you are using a new version of WordPress and the plugin was created before the new version of WordPress was launched.
I recommend not using plugins that haven’t been tested with your current version of WordPress because it can cause unnecessary problems. Considering I found a plugin earlier that was compatible with my version of WordPress and had been downloaded much more times it makes no sense to install this one (Unless you are confident that this is the exact plugin you want and you have done some research into it’s stability on your version of WordPress).

Step 7
The next step is to install the plugin. There are two ways to do this highlighted in green below.The first is from the list of plugins we searched for earlier. Underneath each plugin name u have the “Details” link that we went through earlier and next to that we have an “Install Now” link.

The other way is when you are inside the “Details” window there is a big orange button that says “Install now”.

Step 8
When you click “Install” you will see the box below that says “Are you sure you want to install this plugin?” Click ok and the installation will begin.

This is the screen you will see after clicking “OK”. As you can see it has “Successfully installed the plugin Gallery 4.0.5.” Now all that is left to do is click the “Activate Plugin” link highlighted in red below. If you don’t activate the plugin it won’t function so it makes sense to activate it from this screen. However if you forget to activate the plugin or you don’t want to activate it just yet, you can do this easily within the “Plugins” page.

If you need any more help or if this article has left out something please get in touch with us on 01992 582 824 or email us and we will be happy to help!